엑셀을 작업하다 보면 - 기호를 넣거나 빼야하는 경우도 있다.
또 ctrl+h 명령 등의 바꾸기를 실행하면 전화번호에 있던 0이 사라지는 경우가 있다.
전화번호가 내가 원하지 않는 형태로 변경되는 경우가 있다.
본 문서에 사용된 엑셀은 Excel 2008, Excel 2010, Excel 2013, Excel 2016 중 Excel 2016을 기준으로 작성하였다.
1. 하이픈 - 빼는 방법
우선 전화번호 형식은 010-5701-7664라고 해보자
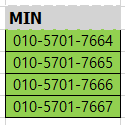
바꾸기 메뉴는 Excel 2016에서는 홈탭 > 편집 카테고리 > 바꾸기로 선택 가능하다.
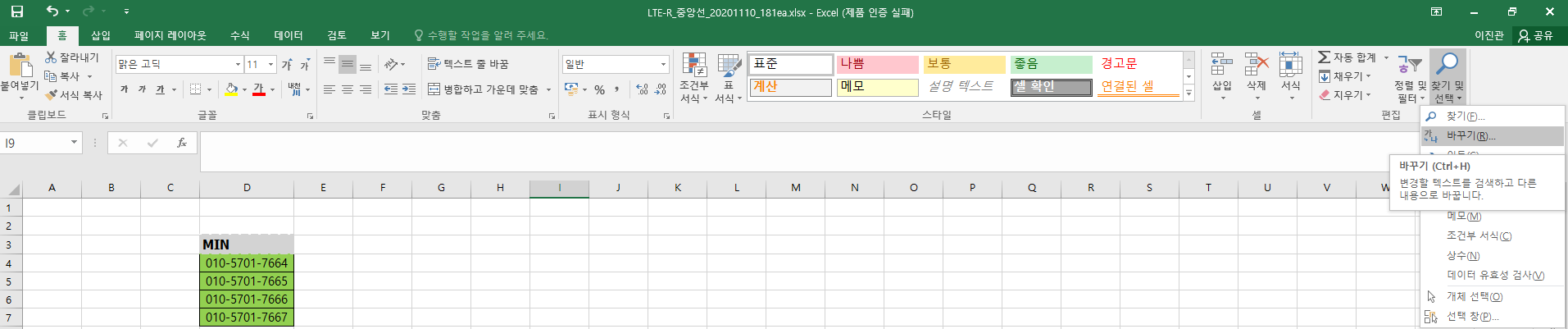
바꾸기 메뉴를 Excel 2016 편집 카테고리 밑에 바꾸기 메뉴 위치를 확인해 보자.
엑셀의 바꾸기 메뉴는 엑셀에서 가장 많이 사용하는 기능으로 단축키를 알고 있다면 좀 더 빠르고 쉽게 이용할 수 있다.
이 바꾸기 단축키의 경우 다른 편집툴들에서도 공통적으로 동일한 경우가 많다.
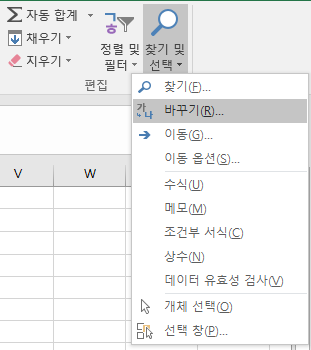
특히 마이크로소프트(Microsoft) 오피스내의 제품군인 마이크로소프트 워드(MS word), 파워포인트(MS PowerPoint) 아웃룩(MS outlook), 원노트(MS Onenote), 비지오(Visio) 등 모든 제품에서 동일하다.
찾기와 바꾸기 팝업창은 같은 창에 하위 탭으로 구별이 되어있는 것으로 각기 찾기 단축키와 바꾸기 단축키 실행 후 한 창에서 실행 가능하다.
찾기 메뉴 단축키: ctrl + F
찾기 메뉴 단축키는 ctrl + F 실행해 보자
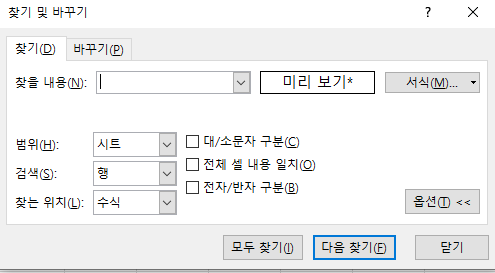
바꾸기 메뉴 단축키 : ctrl + H
엑셀의 바꾸기 메뉴 단축키 : ctrl + H로 이하 이미지와 같다.
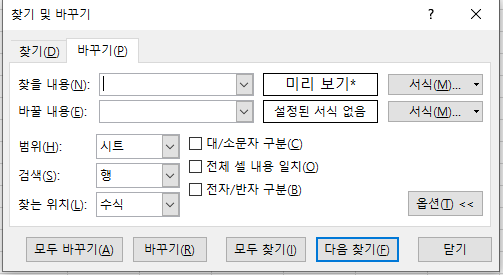
자 이제 전화번호에서 하이픈 ( - )을 제거할 꺼니까 바꾸기 메뉴를 단축키로 실행해서 적용해 보자.
- 찾을 내용에 하이픈 ( - ) 입력
- 바꿀 내용에 아무런 글자도 입력하지 않을 것이니까 그 대로 비움
아래에 모두 바꾸기 실행
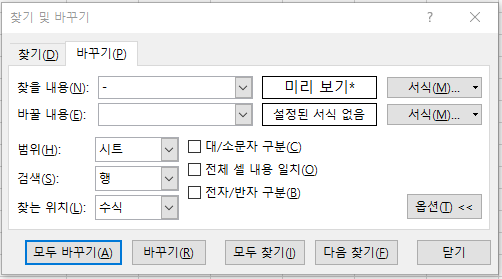
실행 결과 각 전화번호에 하이픈 ( - ) 가 2개씩 있었으니 모두 8개가 바뀐다.
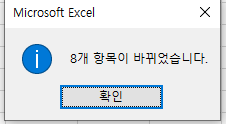
전화번호에서 하이픈을 바꾸기로 실행한 결과를 확인해 보자.
원하지 않던 전화번호 앞자리의 0이 사라졌다.
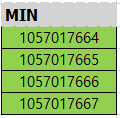
2. 엑셀 전화번호 0 입력하기 또는 사라진 0 되살리기 방법
엑셀은 자동완성 등 사용자의 편의를 위해서 기본적으로 자동변환을 시켜준다.
그런데 이런 자동 변환 기능은 2번 작업을 해야 하는 번거로움 도 발생한다.
전화번호에서 0을 자동으로 입력하는 방법에 대해서 알아보자.
이를 위해서는 서식이라는 것을 알아야 한다.
서식 메뉴는 Excel 2016에서는 홈탭 > 셀 카테고리 > 서식에서 선택 가능하다.

엑셀의 서식메뉴는 상단 메뉴 편집 옆에 존재 한다.
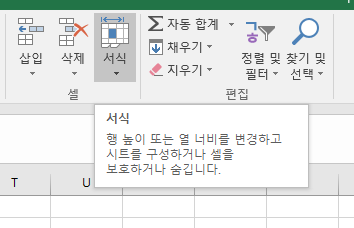
그렇지만 좀 더 쉽게 단축키를 사용하는 방법과 마우스 오른쪽 클릭을 통하는 방법이 있다.
마우스를 이용하는 방법이 편하니 원하는 셀에 선택하고 마우스 오른쪽 클릭하면 자주 사용하는 메뉴들의 창이 뜬다.
하단에 셀 서식 메뉴가 존재한다.
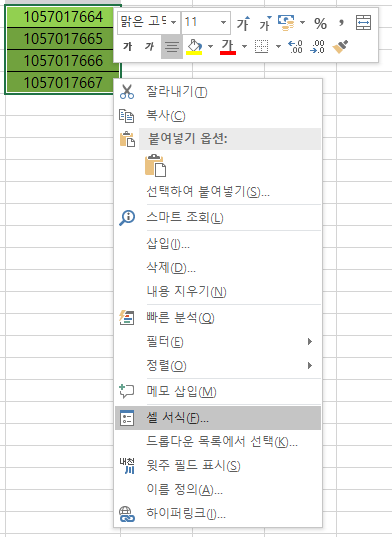
셀 서식 단축키 : ctrl + 1
셀서식 단축키 : ctrl + 1 키를 눌러서 실행할 수 도 있다.
현재 하이픈 ( - )을 바꾸는 시점의 서식은 텍스트 형식으로 되어있다.
전화번호 제일 앞자리에 0을 넣기 위해서는 사용자 지정 서식으로 전화번호 형식을 지정해 줘야한다.
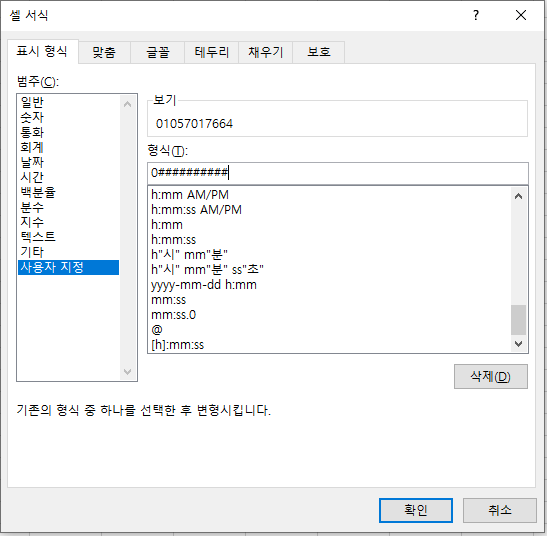
특히 주의할 점은 지역번호 휴대폰번호 전화번호 자릿수 이상으로 0과 #을 지정해 줘야한다는 점이다.
지역번호 휴대폰번호 전화번호 등등의 자릿수 보다 적개 #을 입력하는 경우
변환되는 형식을 보기에서 미리 확인할 수 있다.
0## 처럼 3자리만 형식에서 변환한 경우 휴대폰번호 앞에 0이 그대로 사라진 상태로 표시된다.

지역번호 휴대폰번호 전화번호 등등의 자릿수 보다 많이 #을 입력하는 경우
휴대폰 번호 지역번호 전화번호 자릿수만큼 입력한 결과와 동일하게 표시된다.
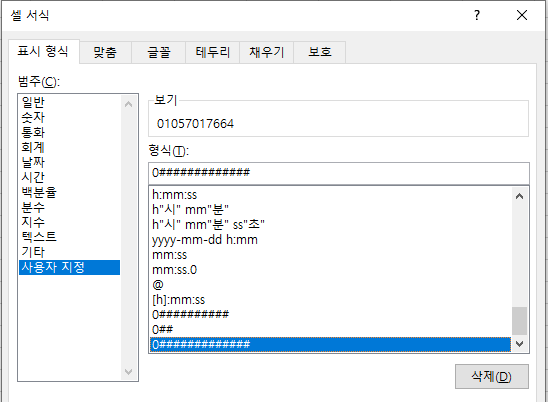
이제 원하는 형태로 셀의 전화번호가 변경되었는지 확인해 보자
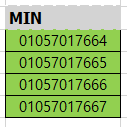
댓글